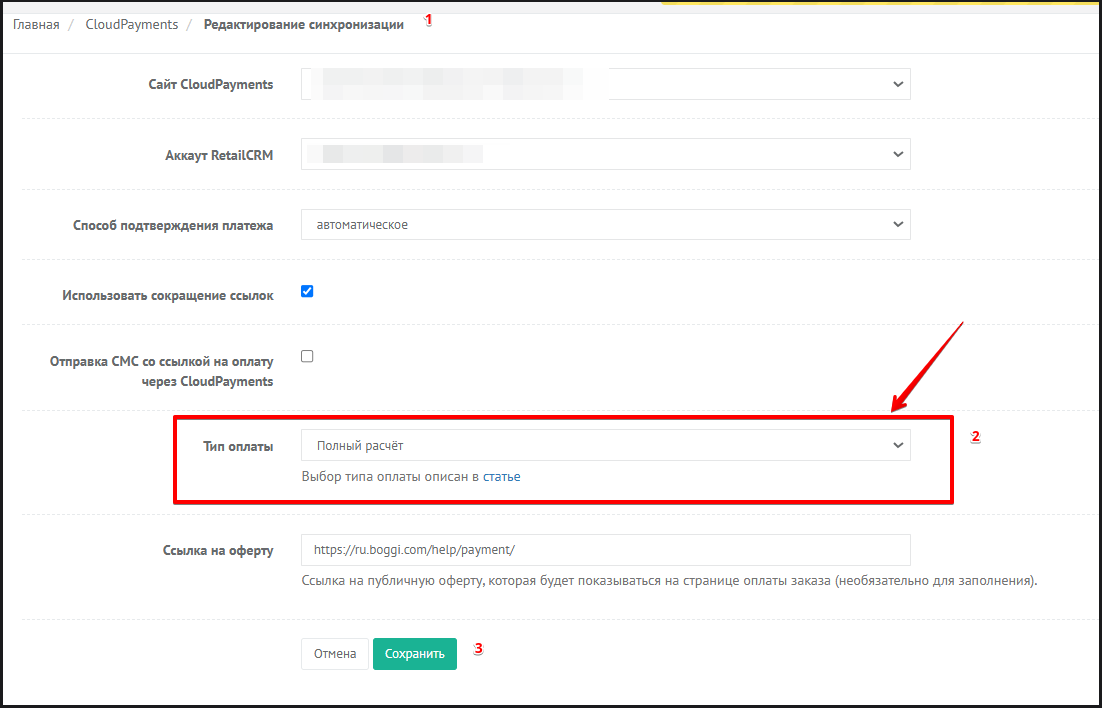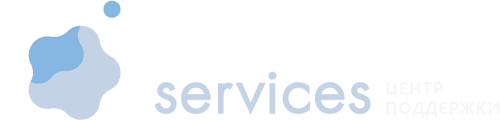Добавление новой оплаты в заказ
В заказе RetailCRM добавляем тип оплаты для Cloudpayments и сохраняем заказ. После сохранения заказа появляется опция создания ссылки.
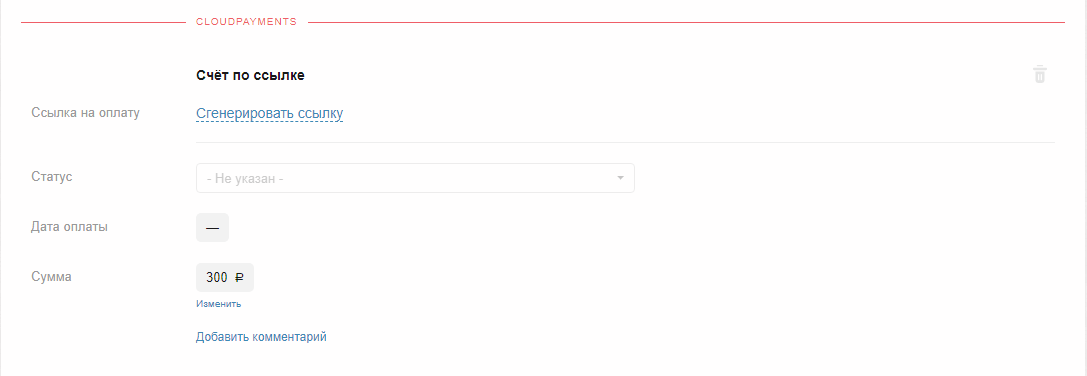
Результат создания ссылки на оплату.
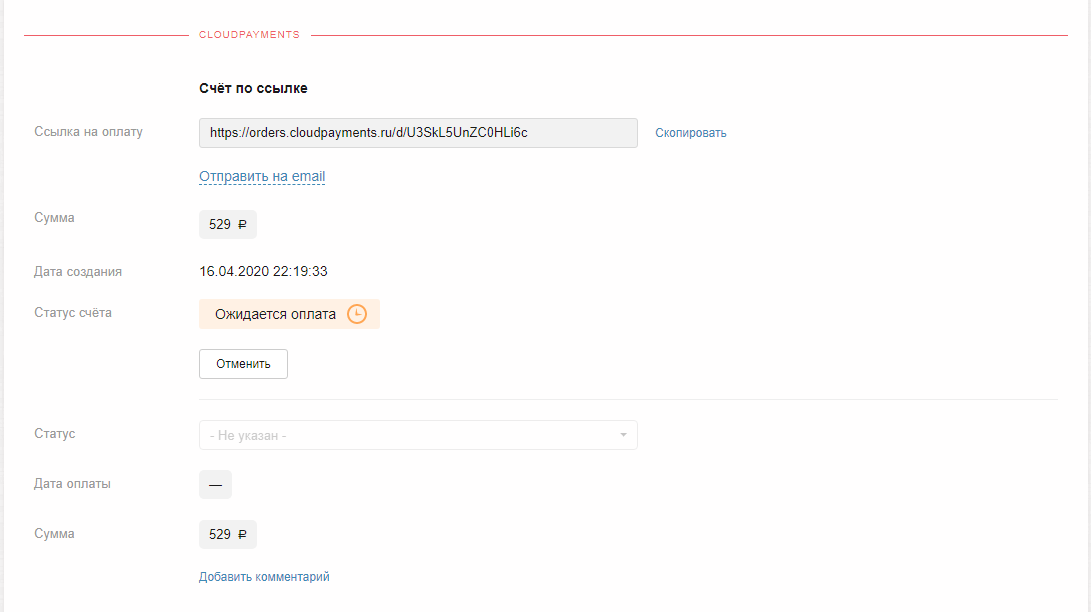
Теперь ссылку можно отправлять клиенту в письме или смс. Также можно создать триггер для автоматической отправки смс клиенту. Если платеж нужно отменить, нажмите кнопку "Отменить". После успешной оплаты статус оплаты изменится.
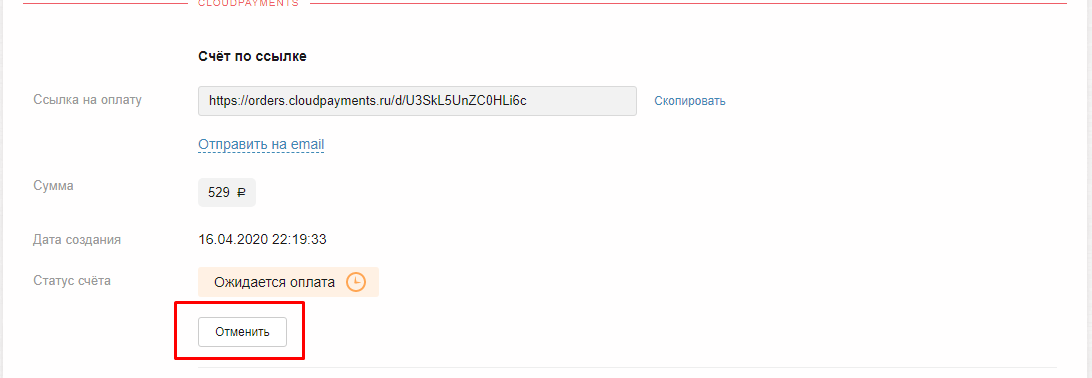
Добавление нового товара при уже созданной оплате
Рассмотрим сценарий, когда есть сгенерированная ссылка на оплату, и покупатель попросил добавить еще товар.
Добавляем новый товар в RetailCRM.
Нажимаем кнопку "Отменить" возле статуса счета.
При необходимости нажимаем ссылку "Рассчитать автоматически" возле суммы оплаты.
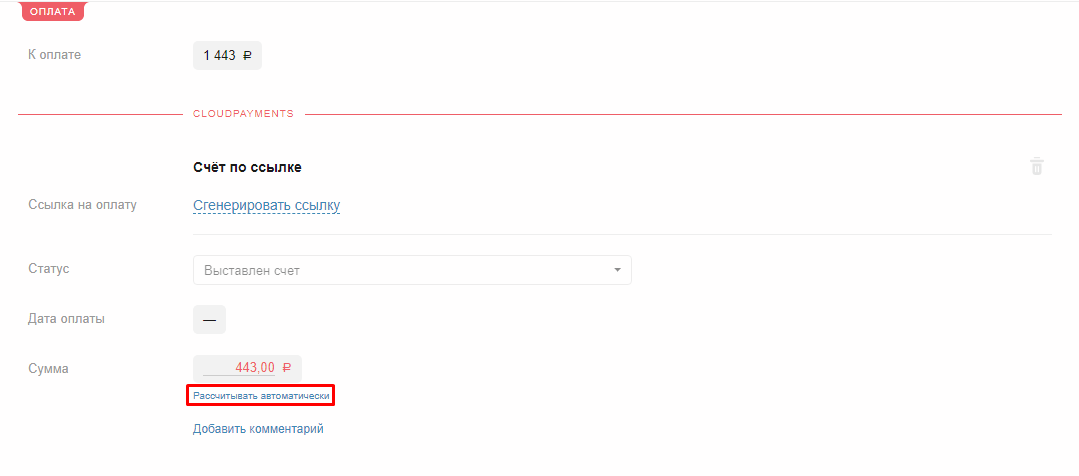
Генерируем ссылку для оплаты.
Сохраняем заказ.
Возврат оплаты
Для возврата оплаты на карту покупателю нужно выполнить следующие действия:
1. В оплате нажать кнопку Оформить возврат.
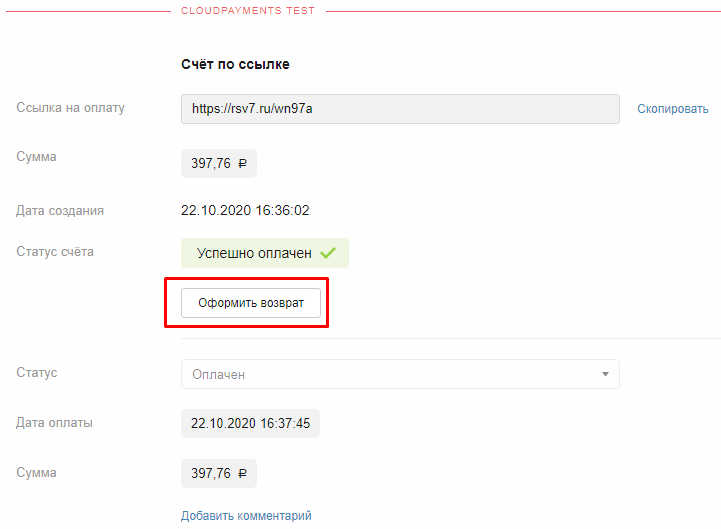
2. Подтверждаете действие
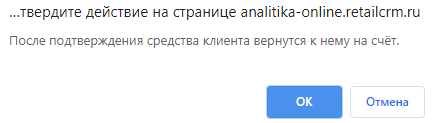
3. При успешном возврате статус изменится на "Успешный возврат". Через модуль вернется вся сумма оплаты, которая была указана в типе оплаты.
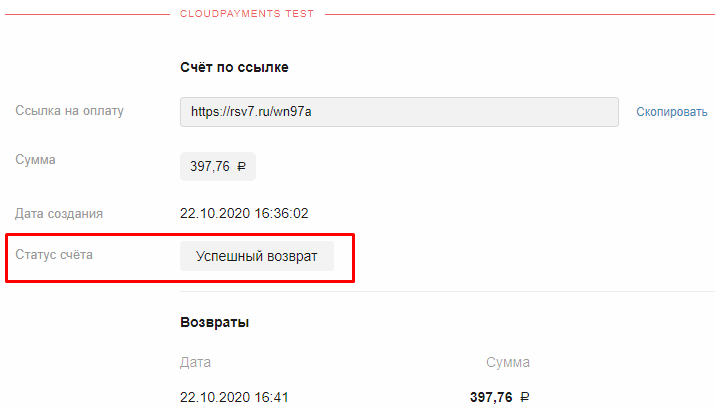
Важно: В RetailCRM можно сделать только полный возврат оплаты.
Формирование закрывающего чека:
Сейчас нет возможности именно формировать "закрывающий чек". В настройках синхронизации модуля можно выбрать признак оплаты. Если поставить "полный расчёт", то чек сразу будем оформляться как "закрытый", без предоплаты.