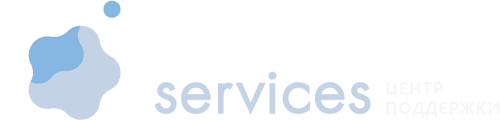Модуль "Robokassa" позволяет:
создать короткую ссылку на оплату заказа из RetailCRM, чтобы контролировать расходы на отправку смс;
отправлять ссылку на оплату в email, смс, мессенджеры;
автоматически изменить статус оплаты RetailCRM в случае успешной оплаты заказа (в ручном или автоматическом режиме);
подключить несколько магазинов из Robokassa в 1 аккаунт RetailCRM.
Для подключения модуля "Robokassa" необходимо создать новый магазин в Robokassa, настроить синхронизацию в retailcrm.services и добавить нужные события в настройки магазина Robokassa. Вся настройка занимает не более 15 минут.
Перейдите в маркетплейс RetailCRM в блок с модулями оплаты. Зайдите в модуль "Robokassa" и нажмите кнопку подключить. Автоматически вас перенаправит в retailcrm.services, в уже созданный аккаунт. Далее переходите к следующему разделу настройки.
Последовательность действий описана ниже:
Добавление нового магазина в Robokassa
Важно! Чтобы уведомления о событиях оплаты поступали из Robokassa в RetailCRM, необходимо добавить новый магазин в рамках уже зарегистрированного аккаунта Robokassa. Вебхуки из retailcrm.services добавлять для нового магазина. В случае добавления вебхуков для существующего магазина, который используется для интеграции платежной системы на сайте, у вас перестанут работать уведомления с сайта, а значит не будет изменяться статус оплат в заказе по заказам, оплаченным на сайте.
Для добавления нового магазина (сайта) обратитесь в техническую поддержку Robokassa с запросом: "Добавьте новый магазин с тем же URL для интеграции модуля Robokassa и RetailCRM и снимите для него проверку на соответствие урлов". В запросе на активацию укажите адрес своего сайта для подключения.
После добавления нового магазина перейдите в настройки, на вкладке "Технические настройки" заполните поля:
- url магазина (как и основной магазин);
- идентификатор магазина;
- создайте пароль #1 и пароль #2 (они требуются для создания синхронизации в retailcrm.services);
- в поле "Result Url" нужно указать ссылку из уведомлений для Robokassa после создания синхронизации (см. раздел "Добавление webhook в магазине Robokassa"). Обязательно для заполнения ссылкой из retailcrm.services. Сейчас в поле "Result Url" нельзя добавить ссылку, несоответствующую домену магазина. Для добавления исключения ссылок retailcrm.services обратитесь в техническую поддержку;
- методы отправки для всех полей GET. Если вы укажете метод POST, то пользователь получит техническую ошибку на страницах результата "Success Url" или "Fail Url".
- в поле "Success Url" можно ввести ссылку из уведомлений для Robokassa после создания синхронизации (см. раздел "Добавление webhook в магазине Robokassa"). Необязательно для заполнения ссылкой из retailcrm.services;
- в поле "Fail Url" можно ввести ссылку из уведомлений для Robokassa после создания синхронизации (см. раздел "Добавление webhook в магазине Robokassa"). Необязательно для заполнения ссылкой из retailcrm.services;
Поля "Success Url" и "Fail Url" необязательно заполнять ссылками из retailcrm.services. Это могут быть любые ссылки на страницы, где будет написано либо про удачную, либо про неудачную оплату заказа. Важно, чтобы эти страницы открывались без ошибок при редиректе с Робокассы. По желанию в поле можно использовать ссылки из retailcrm.services.
Пример заполнения данных ниже:
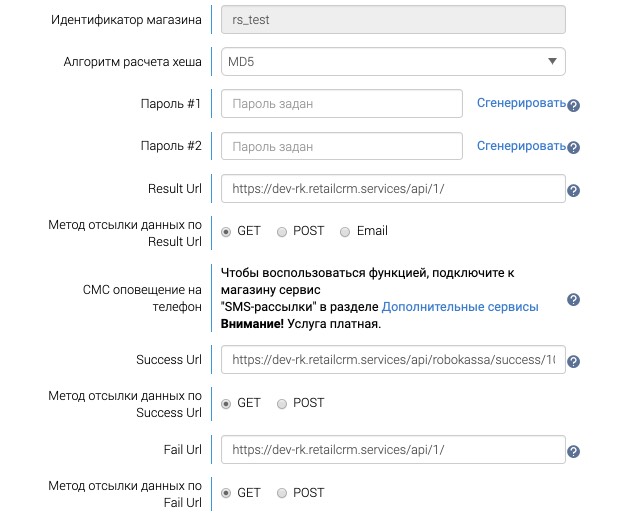
Настройка синхронизации в retailcrm.services
Перейдите в раздел создания настройки синхронизации "Robokassa" и нажмите кнопку "Создать новую синхронизацию".
На странице создания синхронизации выберите аккаунт RetailCRM, введите идентификатор созданного магазина в Robokassa, укажите пароль 1 и пароль 2.

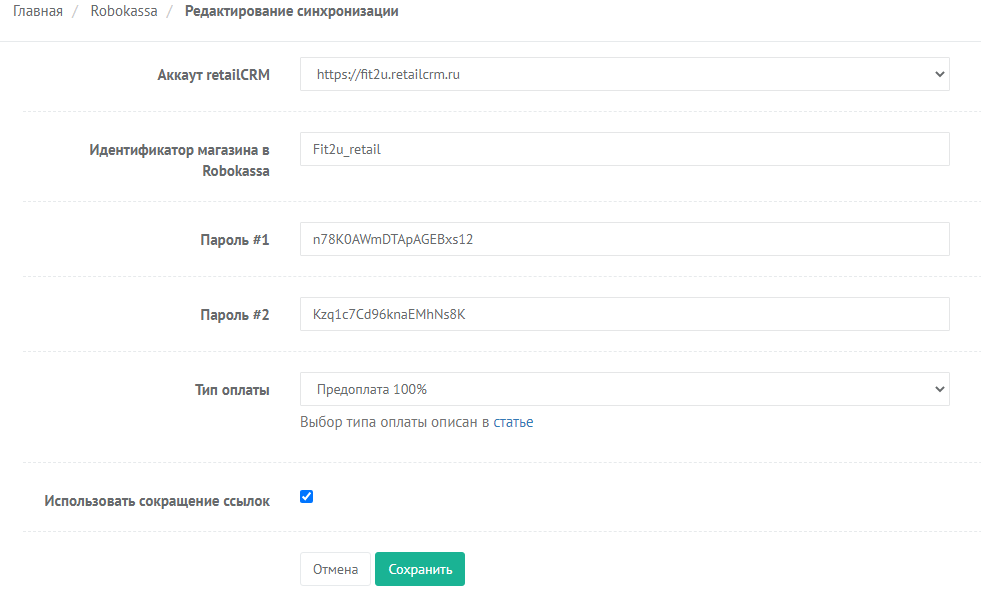
3. Использовать сокращение ссылок - при активной галке ссылки на оплату будут короткие.
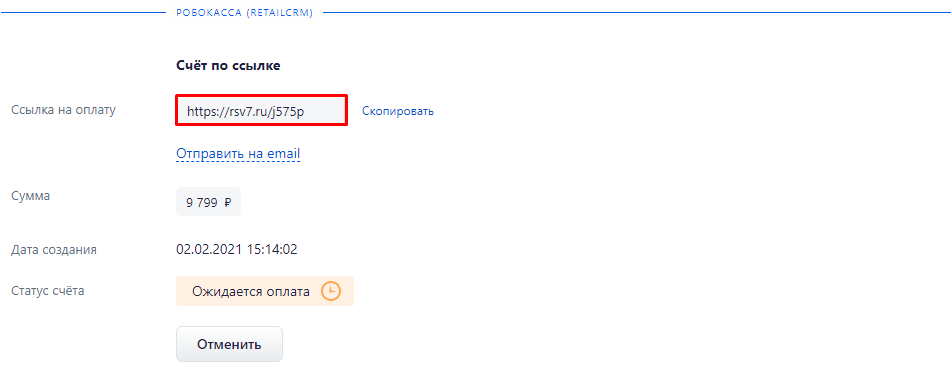
Важно! Если используется триггер для отправки смс с ссылкой на оплату клиенту, стандартная ссылка будет отправлена в двух сообщениях.
Добавление webhook в магазине Robokassa
1. Нажмите на кнопку "Уведомления Robokassa".

2. В появившемся окне вы увидите список ссылок для настройки уведомлений.
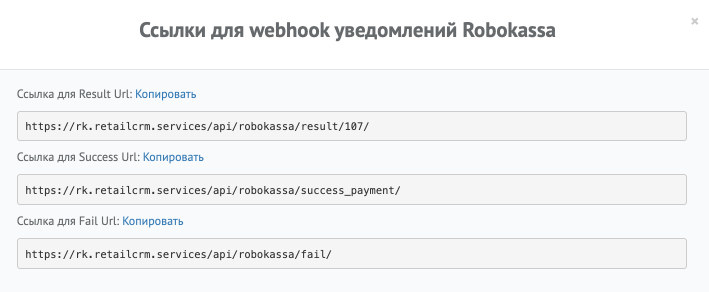
3. Перейдите в созданный магазин на вкладку "Технические настройки" и заполните поля "Result Url", "Success Url" и "Fail Url" соответствующими ссылками. Поле "Result Url" является обязательным для заполнения, поля "Success Url" и "Fail Url" - необязательными.
Настройка интеграции Robokassa в RetailCRM
На стороне RetailCRM необходимо добавить интеграцию модуля для способа оплаты Robokassa, настроить соответствие статусов оплаты и в настройках способов доставок разрешить оплату.
1. Переходим в настройки вашего аккаунта RetailCRM в раздел "Типы оплат".
2. Создаем новую оплату и выбираем в поле "Интегрировать с" интеграционный модуль.
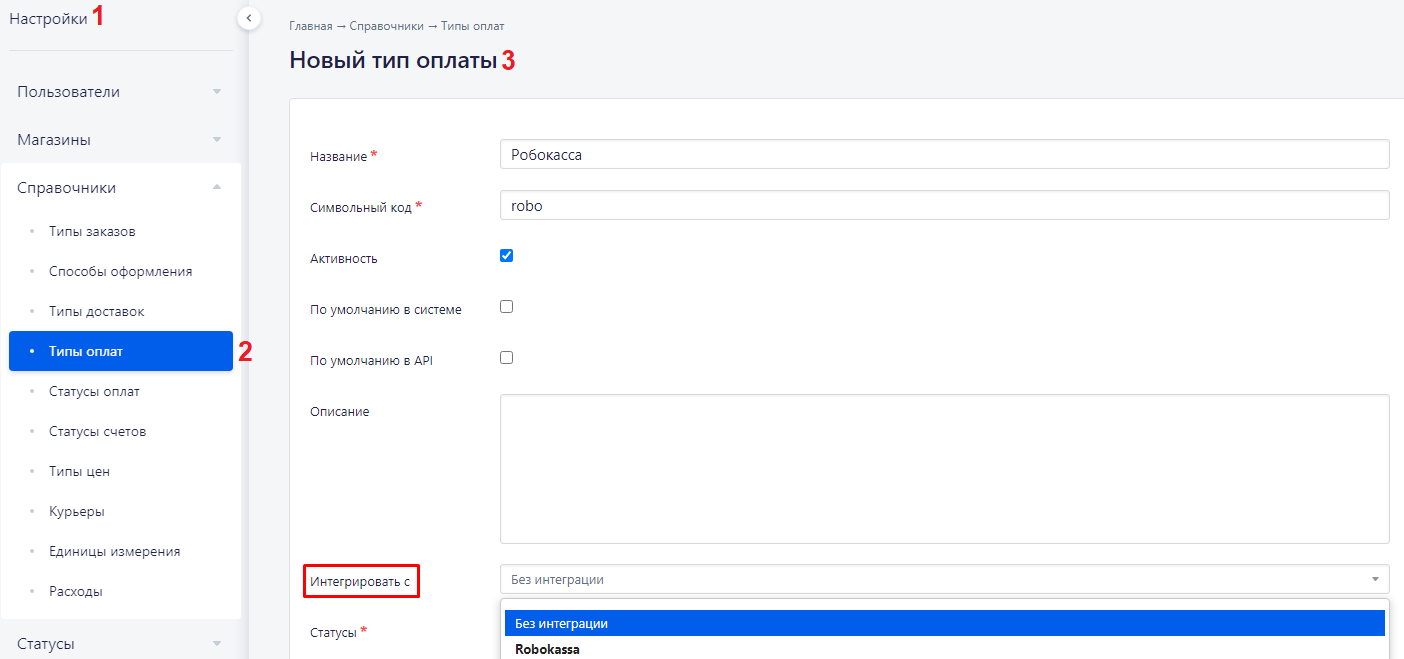
3. Нажимаем кнопку настройки статусов счетов и в появившемся окне сопоставляем статусы оплаты счета Robokassa (левая колонка) и статусы оплат в RetailCRM (правая колонка). При необходимости из этого окна можно добавить сразу новый статус оплаты в RetailCRM.
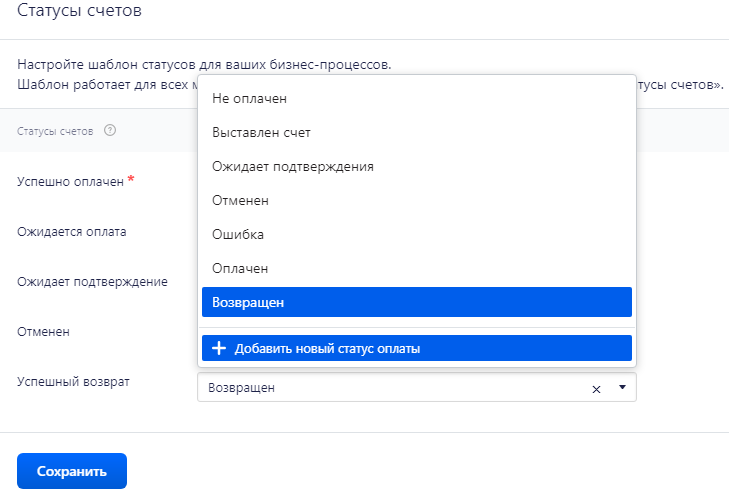
4. Проверьте, чтобы у нужных способов доставки была активирована галка способа оплаты Robokassa. Если галка не будет активна, то способ оплаты не будет доступен в заказе для данного способа доставки.
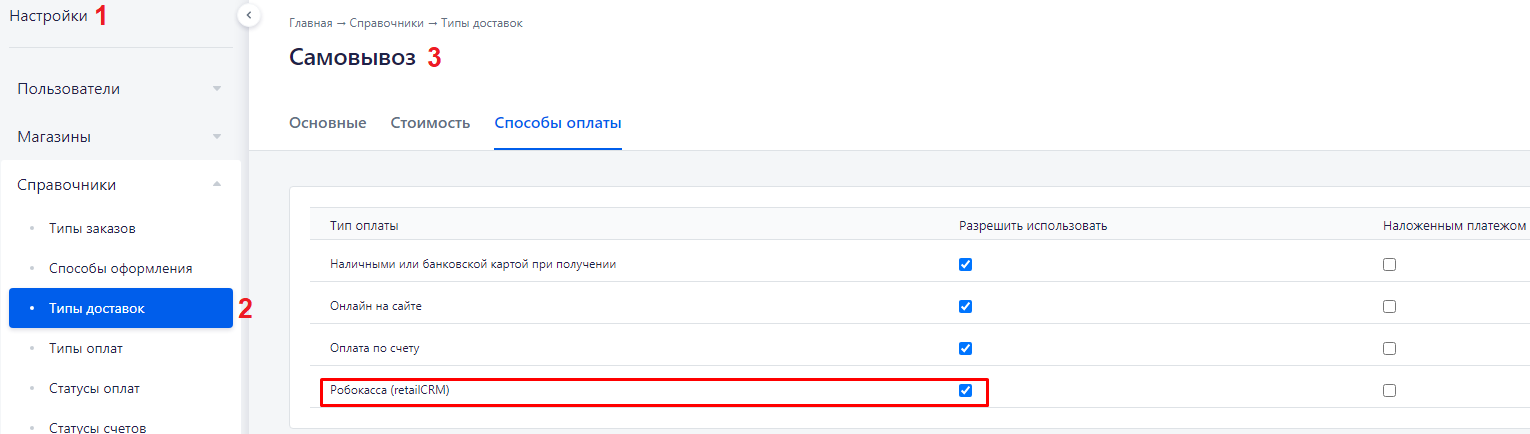
Работа с несколькими магазинами Robokassa
В retailcrm.services возможно добавление неограниченного количества аккаунтов Robokassa для работы в RetailCRM.
Для корректной работы необходимо добавить аккаунт платежной системы в retailcrm.services и создать синхронизацию для нового добавленного аккаунта.
1. Добавить новый магазин согласно инструкции.
2. Для каждого магазина Robokassa необходимо создать отдельную синхронизацию. Добавляйте новую синхронизацию согласно инструкции.
3. Для каждой добавленной синхронизации нужно добавить отдельный тип оплаты для разнесения оплат по нужным магазинам Robokassa.
1. Переходим в настройки вашего аккаунта RetailCRM в раздел "Типы оплат". При добавлении нового аккаунта или синхронизации старый тип оплаты в RetailCRM нужно деактивировать и создать заново.
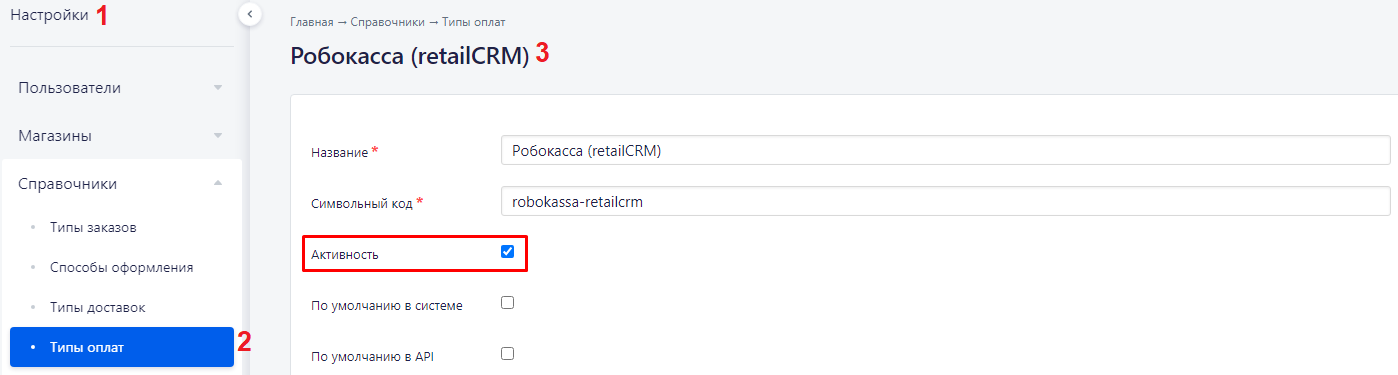
2. Создаем новую оплату и выбираем в поле "Интегрировать с" интеграционный модуль. Выберите нужную интеграцию из списка. При создании новых типов оплат в RetailCRM указывайте разные названия для удобной работы в заказе.
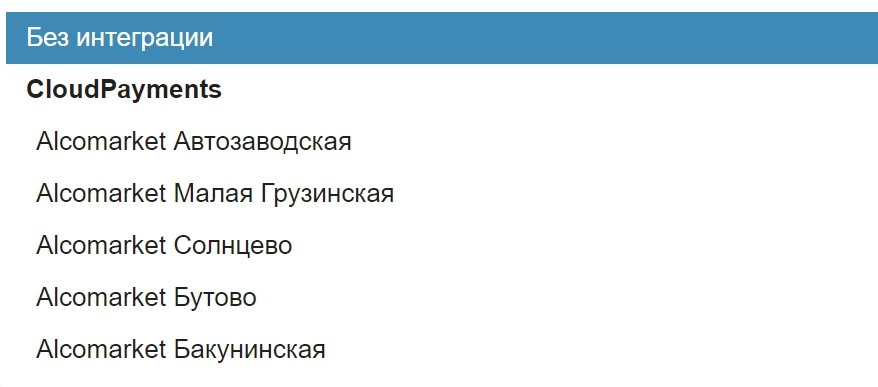
3. Нажимаем кнопку настройки статусов счетов и в появившемся окне сопоставляем статусы оплаты счета Robokassa (левая колонка) и статусы оплат в RetailCRM (правая колонка). При необходимости из этого окна можно добавить сразу новый статус оплаты в RetailCRM.
4. Проверьте, чтобы у нужных способов доставки был активирована галка способа оплаты Robokassa. Если галка не будет активна, то способ оплаты не будет доступен в заказе для данного способа доставки.
Перед началом работы
Созданная ссылка на оплату не имеет ограничений по сроку "жизни". При переходе по ссылке на странице оплаты действует время на ограничение сессии. Это означает, что клиент увидит таймер на оплату - 30 минут. При повторном открытии ссылки таймер сбросится и снова вернется к значению 30 минут.
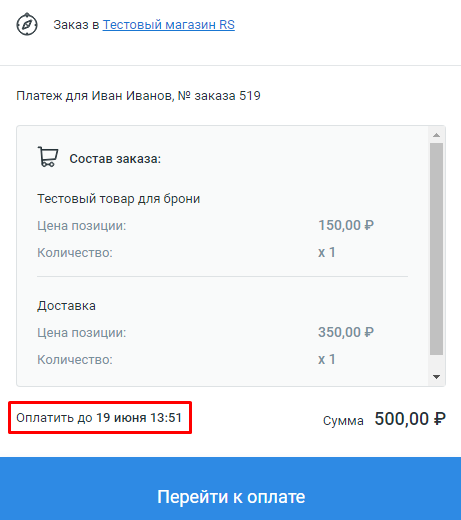
Важно: Если заказ находится в статусе группы "Отмена", то при попытке оплаты будет появляться ошибка о невозможности оплаты. Для оплаты необходимо перевести заказ в любой другой статус.
Важно: модуль не интегрирован с кассами, и передает в Robokassa первичный онлайн-чек, на основании данных из RetailCRM. Формирование итогового чека зависит от используемого типа оплаты.
Ответы на частозадаваемые вопросы по работе с модулем Robokassa находятся в разделе Частозадаваемые вопросы.